Добрый день. Собственник небольшого торгового центра не хочет изменять режим работы по требованию арендаторов (с 10 до 19 часов), в связи с низкой посещаемостью в вечернее время, а именно с 19 до 20. договор аренды?
Добрый день Все изменения в договор вносятся путем подписания дополнительных соглашений с арендодателем. Изменение договора в одностороннем порядке невозможно.
* Пунктуация и орфография авторов сохранены.
Как отключить автоматическую установку драйверов в Windows (на примере Windows 10)

Добрый день.
Автоматическая установка драйверов в Windows (в Windows 7, 8, 10) на все железо, которое есть на компьютере, это, конечно, хорошо. С другой стороны, иногда бывают случаи, когда нужно использовать старую версию драйвера (или просто какую-то конкретную), а Windows насильно его обновляет и не дает использовать нужную.
В этом случае самый правильный вариант — отключить автоматическую установку и установить необходимый драйвер. В этой небольшой статье я хотел показать, как легко и просто это сделать (всего за несколько «шагов»).
Способ №1 — отключить автоустановку драйверов в Windows 10
Сначала нажмите комбинацию кнопок WIN+R — в открывшемся окне нужно ввести команду gpedit.msc и затем нажать Enter (см. рис. 1). Если все сделано правильно, должно открыться окно «Редактор локальной групповой политики».
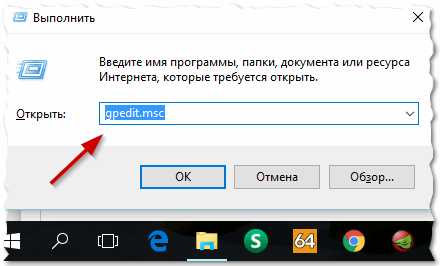
Рис. 1. gpedit.msc (Windows 10 - выполнить строку)
Далее аккуратно и по порядку открываем вкладки следующим образом:
Конфигурация компьютера/Административные шаблоны/Система/Установка устройства/Ограничение установки устройства
(вкладки должны быть развернуты в боковой панели слева).
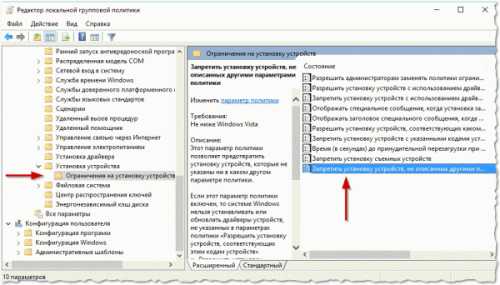
Рис. 2. настройки запрета установки драйверов (требование: не ниже Windows Vista).
В ветке, которую мы открыли на предыдущем шаге, должна быть настройка «Запретить установку устройств, не описанных другими параметрами политики». Вам нужно открыть его, выбрать опцию «Включено» (как на рис. 3) и сохранить настройки.
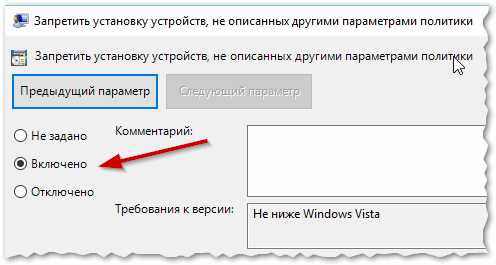
Рис. 3. Запрет на установку устройств.
Собственно, после этого драйвера уже не будут устанавливаться самостоятельно. Если вы хотите сделать все как было раньше, просто проделайте процедуру, обратную описанной в ШАГАХ 1-3.
Вот, кстати, если вы подключите любое устройство к компьютеру, а затем зайдете в диспетчер устройств (Панель управления/Оборудование и звук/Диспетчер устройств), вы увидите, что Windows не устанавливает драйвера на новые устройства, помечая их значком желтые восклицательные знаки (см. рис. 4).
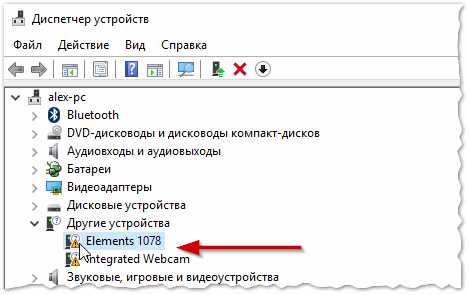
Рис. 4. Драйвера не устанавливаются...
C способ №2 - отключение автоустановки новых устройств
Вы также можете запретить Windows устанавливать новые драйверы другим способом ...
Сначала нужно открыть панель управления, затем перейти в раздел «Система и безопасность», затем открыть ссылку «Система» (как показано на рис. 5).
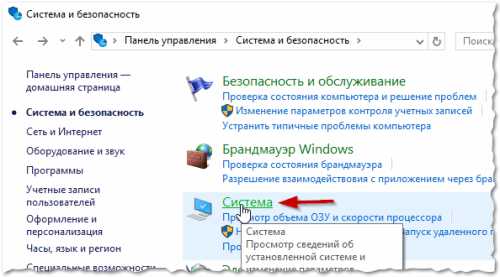
Рис. 5. Система и безопасность
Затем слева нужно выбрать и открыть ссылку «Дополнительные параметры системы» (см. рис. 6).
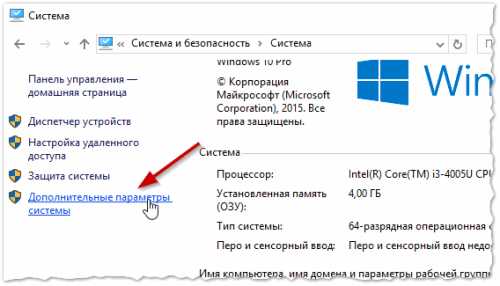
Далее необходимо открыть вкладку «Оборудование» и нажать в ней кнопку «Параметры установки устройства» (как на рис. 6).
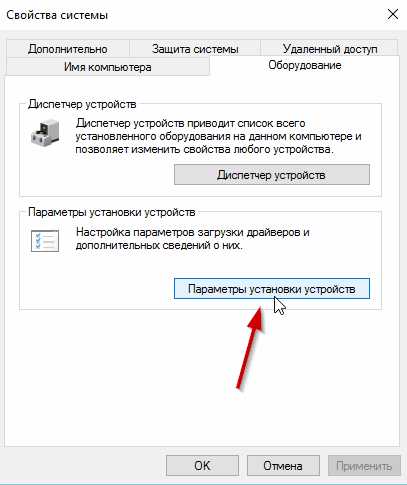
Рис. 7. Варианты установки устройства
Остается только переключить ползунок на вариант «Нет, устройство может работать некорректно», после чего сохранить настройки.
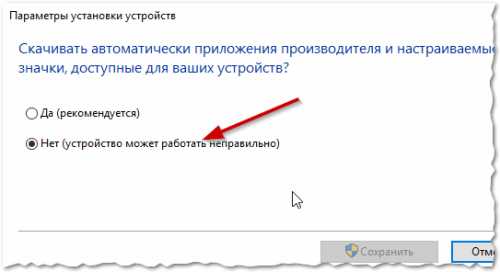
Рис. 8. Запрет на скачивание приложений от производителя для устройств.
Таким способом можно легко и быстро отключить автоматические обновления в Windows 10. Буду очень признателен за дополнения к статье. Всего наилучшего ?
Источник
Привет. Мы занимаемся ремонтом компьютеров. Возник вопрос.. Есть клиенты, которые долго не забирают отремонтированное оборудование. На большое количество оборудования устанавливаются запчасти, которые мы закупаем у поставщиков, которые в свою очередь дают ограниченную гарантию (например, 3 месяца). Соответственно, мы даем гарантию на работы и запчасти 3 месяца, но если человек не заберет сразу, а то и после окончания гарантии поставщика, и если возник гарантийный случай, то придется приобретать запчасть за свой счет, что иногда дорого.
Вопрос. Будет ли законно, если мы пропишем в квитанциях и актах выполненных работ пункт о том, что гарантия на запчасти начинается с момента окончания ремонта и уведомления клиента (звонок или СМС)?
Спасибо за ответ
Здравствуйте. Занимаемся ремонтом комп техники. Возник вопрос… Есть клиенты, которые продолжительное время не забирают отремонтированное оборудование. На большое количество оборудования производится установка запчастей, которые мы приобретаем у поставщиков, которые в свою очередь дают ограниченную гарантию (например 3 мес.). Соответственно мы даем гарантию на работу и на запчасть также 3 мес., но если человек забирает не сразу, или вообще после окончания гарантии поставщика, и если случается гарантийный случай, то приходится приобретать запчасть за свой счет, что порой накладно. Вопрос. Законно ли будет, если мы в квитанциях и актах выполненных работ пропишем пункт, о том, что гарантия на запчасти начинается с даты окончания ремонта и уведомления клиента (звонок или смс)?
Никита
Добрый день Нет, не законно! Гарантийный срок начинает течь с момента передачи товара!
* Пунктуация и орфография авторов сохранены.
Как предотвратить установку драйвера устройства в Windows 10?
Технический уровень: Базовый
В этой статье я покажу вам, как отключить установку драйвера устройства Windows 10.
Иногда драйверы, которые пользователь устанавливает из Центра обновления Windows или с веб-сайта производителя оборудования, приводят к различным проблемам, например:
- резкое снижение производительности ПК
- некорректная работа устройства, для которого устанавливался драйвер
В случае возникновения таких проблем можно отключить установку драйверов.
Как показала практика, решить эту проблему штатным средством, которое раньше можно было использовать в Windows 7\8\8.1, невозможно.
Мы решим эту проблему с помощью редактора групповой политики и с помощью реестра (начиная с Windows 10 Домашняя, Windows 10 SL не имеет редактора групповой политики).
Для начала нам нужно найти GUID класса тех устройств, для которых мы хотим запретить установку драйверов.
Откройте Диспетчер устройств, например, из Панели управления:
Далее находим в нем нужное устройство, например, веб-камеру, кликаем по нему правой кнопкой мыши, выбираем Свойства:
Переходим на вкладку деталей, в них находим GUID класса
Скопируйте его, сохраните, например, в блокноте. Делаем это для ВСЕХ устройств, для которых вы хотите запретить установку драйверов.
Пользователи, у которых установлена Windows 10 Pro, могут использовать редактор групповой политики.
Откройте его (команда gpedit.msc в строке поиска):
Конфигурация компьютера - Административные шаблоны - Система - Установка устройства
В нем выбираем «Запретить установку устройств с указанными кодами устройств»
Ставим значение enable, открываем раздел со списком устройств, для которых хотим запретить установку драйверов:
Добавляем GUID класса, который мы скопировали ранее из диспетчера устройств, например:
Мы запретили установку драйверов для этих устройств на Windows 10 Pro!
Пользователи, у которых установлена Windows 10 Домашняя или Windows 10 SL, могут использовать редактор реестра для решения этой проблемы.
Все действия с реестром вы производите на свой страх и риск!
Автор статьи не несет ответственности за ошибки, которые вы можете допустить при редактировании реестра. Откройте реестр (команда regedit)
Откройте ключ: HKEY_LOCAL_MACHINE\SOFTWARE\Policies\Microsoft\Windows\Создайте в нем ключ
DeviceInstall, а в нем раздел Restrictions, а в нем раздел DenyDeviceIDs
В разделе «Ограничения» создайте параметр DWORD с именем DenyDeviceIDs со значением 1.
В разделе «Ограничения» создайте параметр DWORD с именем DenyDeviceIDsRetroactive со значением
В разделе DenyDeviceIDs создайте строковые параметры с именами 1,2,3 и так далее (в зависимости от количества устройств, для которых вы хотите запретить установку драйверов).
В качестве значения нужно использовать GUID класса, который мы скопировали из диспетчера устройств ранее, например:
Мы запретили установку драйверов для этих устройств на Windows 10 Домашняя и Windows 10 SL!
За помощь в написании статьи.
Детали статьи форума
Комментарии (29)
* Попробуйте выбрать меньший номер страницы.
* Попробуйте выбрать меньший номер страницы.
У всех работает а у вас нет?
Вы пытались скрыть этот драйвер?
Скрытие драйверов не работает в Windows 10. Как и способ, описанный в начале. Протестировано (неоднократно) на Windows 10 b10240 с видеокартой Nvidia.
Единственный рабочий способ (на данный момент) - запретить установку по ID\GUID в групповых политиках.
Напишите свою статью, предложите ее в качестве редактирования для этой статьи. Просто напишите его таким образом, чтобы его можно было использовать для редакций Windows 10, не имеющих групповых политик.
В статье описан официальный способ, если он не работает, то все претензии к разработчикам Microsoft (которых нет на этом форуме).
Напишите свою статью, предложите ее в качестве редактирования для этой статьи. Просто напишите его таким образом, чтобы его можно было использовать для редакций Windows 10, не имеющих групповых политик.
В статье описан официальный способ, если он не работает, то все претензии к разработчикам Microsoft (которых нет на этом форуме).
Чем это описать? И так все понятно: Пуск - Выполнить - gpedit.msc - Конфигурация компьютера - Административные шаблоны - Система - Установка устройств - Ограничения установки устройств - Политика "Запретить установку устройств с использованием драйверов соответствующих этим классам установки устройств" - Включить; а затем установите GUID, найденный в диспетчере устройств (например, ).
А то, что в Домашней редакции нет групповых политик, это вопрос не ко мне (впрочем, это легко решается), а к тем умникам из Майкрософт, которые решили определить для пользователей, что им подходит из драйверов (на конкретное железо), а какое - нет.
Пакет wushowhide.diagcab, кстати, тоже в этом случае не работает.
Только GPU, к сожалению (и это тоже официальный способ: используются системные средства)
Спасибо за эту идею. Полностью переписал статью.
Добавлено решение для пользователей, у которых нет редактора групповой политики.
P.S. Привет из Волгограда и Рубордян.
Не работало и на Windows 10 Pro 10586.
Пробовал отключать (VIA HD Audio, NVIDIA GeForce) этим методом в Windows 10 Pro, все безрезультатно, поставил чистую систему, тоже самое. Сделал все как описано, руки растут из нужного места, не знаю как изменить настройку, полностью отключать обновления не хочу, как и не хочется.
Даже утилиты «wushowhide.diagcab», «Windows Update MiniTool» не спасают, драйвера аудио и видео устанавливаются самопроизвольно, и это очень раздражает, т.к. их драйвера работают некорректно на моей системе.
Походу конкретно Майкрософт взялся за защиту системы, от изменений пользователями (при установке системы отключил все функции в настройках, после установки самопроизвольно включилась половина функций).
Я последовал твоему примеру, и это не сработало. Насколько я понимаю, вы немного ошиблись, описывая, какой параметр вам нужно редактировать. Вы пишете про Запретить установку устройств с указанным параметром ID устройств, и предлагаете класс GUID вставить туда. Уже на скриншоте вы видите пример вставленного параметра, который не похож на класс, скопированный на шаге выше:
Чтобы запретить установку устройств по классу GUID, используйте параметр Запретить установку устройств с помощью драйверов, соответствующих этим классам установки устройств. А здесь в примере уже указан класс GUID:
И соответственно ключи в реестре в случае с Windows 10 Home нужно будет вводить по адресу
А для использования бана по коду устройства нужно смотреть еще одно свойство. Либо идентификатор оборудования, либо класс. Не уверен, какой именно.
По инструкции, как указано выше, в реестре при попытке создания параметров DWORD предлагается два варианта DWORD 32 бита и DWORD 64 бита. Какой создать? Пытаюсь запретить самопроизвольную установку драйверов для видеокарт! Intel(R) HD Graphics 4000 и AMD Radeon серии 8800M
А учитывая комментарий выше прошу указать поточнее где создавать разделы и какие параметры прописывать))
Нарыл в интернете следующее: помогает?
Отключить обновления драйверов через реестр
В домашних выпусках Windows 10, в которых нет редактора групповой политики, вы можете отключить обновления драйверов с помощью редактора реестра.
- Откройте редактор реестра regedit.exe
- Перейдите в раздел HKEY_LOCAL_MACHINE\SOFTWARE\Microsoft\Windows\CurrentVersion\DriverSearching.
- На правой панели найдите параметр SearchOrderConfig и измените его значение на (значение по умолчанию — 1, что означает, что обновления драйверов разрешены системой)
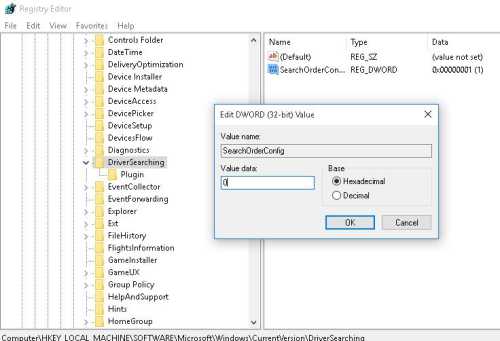
- Сохраните изменения.
После перезагрузки автоматическое обновление драйверов в системе будет заблокировано.
После перезагрузки автоматическое обновление драйверов в системе будет заблокировано.
И не только автоматом, но и вручную установить не получится.
Я тоже поборол автоматическую установку, но только через редактор групповой политики (по сути тоже самое, реестр, редактор)
В сборке 10586 меня спасла только такая ситуация: При выключенном интернете установить (откатить на все свои рабочие драйвера), потом проделать эту манипуляцию. Путем настройки политики ограничения установки устройств в редакторе групповой политики. 1. Откройте редактор групповой политики (Win + R - gpedit.msc) 2. Перейдите в раздел Конфигурация компьютера - Административные шаблоны - Система - Установка устройства - Политика ограничений установки устройств и измените ее статус на Включено 4. Перезагрузите компьютер, чтобы изменения вступили в силу и включи интернет.
Если вам нужно установить драйвер, вам придется вернуть исходные настройки в редакторе, в реестре.
Примерно через три недели (после того, как его забанили) пришлось обновить драйвер, вернул все по умолчанию, а переустановив драйвер, решил не возвращать его на значение enable, и тьфу-тьфу, моего рабочего аудиодрайвера нет Обновился уже неделю как рабочий (который подсовывает майкрософт).
Источник